Wacom Tablet Cursor Offset From Drawing App
There are a few scenarios of cursor offset that can present slightly differently:
- With active display tablets such as Wacom One: the Pen nib is not aligned with the position of the crosshair cursor
- With pen tablet peripheral (a tablet without a built-in display): the cursor on screen is accelerating and behaving erratically compared to the pen movements on the tablet.
- On Windows tablets or hardware connected to a tablet peripheral: the crosshairs are offset from the brush preview/paint stroke.
Pen position not lining up with crosshair cursor on active display
When Sketchbook Pro's crosshair cursor is not aligned with the position of your pen on an active tablet, this is usually the result of a calibration issue.
Check you have the proper (and latest) drivers installed from your tablet manufacturer. Your tablet should include utilities or set up tools to help configure your tablet. Look for settings or options for calibrating the pen and tablet.
Calibrating Wacom Cintiq or Wacom One
- Ensure you have the latest Wacom driver installed
- Open Wacom Tablet Properties
- On Mac, System Preferences > Wacom Tablet
- On Windows, Start > Wacom Tablet Properties
- Click the Calibrate tab
- Press the Calibrate button and follow the instructions
- Click OK when done
- Check if pen is aligned with Sketchbook Pro cursor
- If offset persists, consult Wacom Product Support online
Cursor on screen is accelerating and behaving erratically compared to the pen movements on tablet
When there is a noticeable discrepancy between pen movements on a tablet compared with what you see on screen, this is likely due to the tablet not properly mapping to the display running Sketchbook Pro.
Calibrating Wacom Intuos or Wacom Bamboo
Ensure you have the latest Wacom driver installed
- Open Wacom Tablet Properties
- On Mac, System Preferences > Wacom Tablet
- On Windows, Start > Wacom Tablet Properties
- Select the Mapping tab
- Orientation ExpressKeys Left
- Mode Pen
- Screen Area Full
- Force Proportions check
- This ensures you are drawing proportionally. For example, with Force Proportion NOT enabled, your circles could appear as ellipses.
- Tablet Area Full
- Check if pen is aligned with Sketchbook Pro cursor
- If issues persists, consult Wacom Product Support online
Refreshing your Wacom drivers
If you are experiencing issues that could be the result of older Wacom drivers or prior tablet settings, go to Wacom Product Support online to find out how to uninstall and clear your system before downloading and installing the latest Wacom drivers
The crosshairs are offset from the paint stroke
This is a graphics-related issue that occurs on some Windows 10 and 11 hardware that is observed as a consistent diagonal offset from the cursor crosshair and the brush preview/paint position.
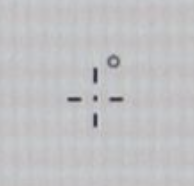
There are two known possible causes:
- Canvas scroll bars
- Windows Taskbar related
Please view the troubleshooting and workaround tips below. If you are experiencing a different kind of offset issue, please contact us at support@sketchbook.com
Canvas scroll bars
This is a known OpenGL graphics issue that affects some Windows devices, typically laptops or tablets with high DPI displays.
Scroll bars are not on by default in Sketchbook Pro, but they can be manually enabled in the Preferences. The offset occurs when zoomed into a canvas and the scroll bars appear.
Workarounds:
- Disabling Canvas Scroll Bars is the best way to avoid this offset issue on affected hardware.
- The offset can be temporarily corrected by manually resizing the canvas window, but will reoccur as the scrollbars appear and disappear.
- Alternatively, disabling Rotate Canvas in the Preferences and restarting bypasses the use of OpenGL in Sketchbook Pro and avoids offset issues.
Taskbar auto-hide
This is an OpenGL graphic issue that occurs on some Windows-based hardware when the Windows Taskbar has been customized to either auto-hide, or is set to not-visible on a secondary display running Sketchbook Pro.
Troubleshooting
- Disable auto-hide in settings under Taskbar Behaviors
- If using a multi-display setup, enable Taskbar to be visible on extended displays
- Disable Rotate Canvas in the Preferences and restarting the app will change the graphics used by Sketchbook Pro and will avoid this offset issue
Wacom Tablet Cursor Offset From Drawing App
Source: https://help.sketchbook.com/en_US/Stylus/cursor-offset-issues
0 Response to "Wacom Tablet Cursor Offset From Drawing App"
Post a Comment